
Does is take hours, even days sometimes, to download the latest update to “League of Legends”? Do you get the dreaded buffering screen halfway through your favorite episode of “The Office”? Slow internet is painful, but there are several things you can do on your own to boost your speed. Save yourself some time and money by checking this list before calling in the professionals.
Where you place this little do-dad is the single most impactful factor affecting your Wi-Fi speed. Did you “hide” your ugly router in a cabinet in the garage or behind all the canned goods in the kitchen? If so, move it. And if you’re already an Elevate customer, you’ll need to contact us for help.
Relocate your router near the center of your home to help ensure the most even distribution. Keep it elevated and free from physical barriers, like don’t stick it inside your TV stand.
It’s also best to avoid placing your router near glass, mirrors, and metal surfaces because these materials can cause your signal to bounce or deflect.
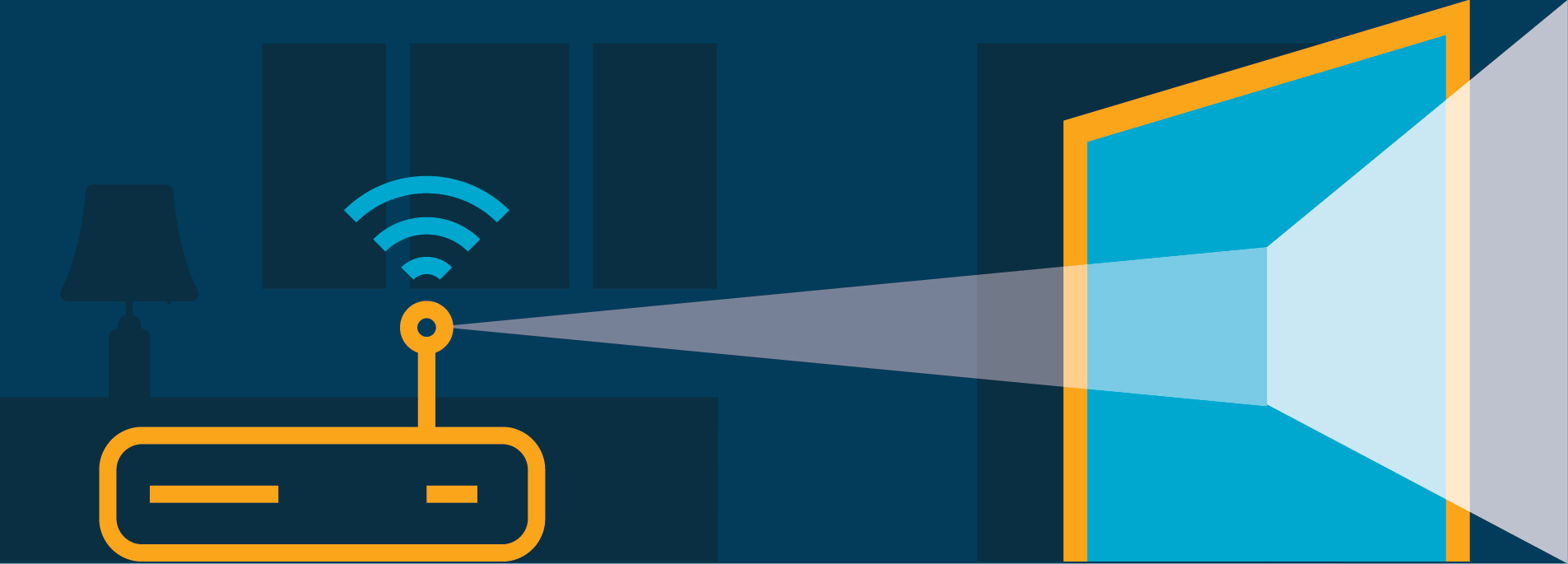
Wi-Fi signals cannot extend your range through brick or metal walls efficiently, and have an average range of 150 feet indoors. So, if you want to stream Spotify in your shop, you are going to need to purchase a Wi-Fi booster to increase the coverage area of your network. Elevate leases mesh Wi-Fi boosters for an additional $10/month.
Unauthorized users can slow down your internet and cause devices to constantly drop from your network. To see who’s connected to your Wi-Fi, you’ll need to log in to your router from any internet-connected device. In your favorite browser type “my router’s IP address” into the search bar and your IP address will be provided.
If you prefer doing things the hard way, you can also find your IP address located on the white sticker on the back of your router. You’ll be taken to a login screen for your router. Then enter your router’s unique login credentials, also located on the white sticker on the back of your router.
Once you’re in, select the ‘Devices’ tab on the left to see all the devices that are currently connected to your network. If you discover an unknown device, bump them off and be sure to change your password, which you can also do while you’re logged into your router. The best defense against unwanted network guests is a strong password.
This is particularly plaguing to folks who live in populated areas, apartment complexes, or neighborhoods where multiple wireless networks are close together. Neighboring Wi-Fi networks can interfere with each other, particularly on the 2.4GHz frequency. Plus, most of your home’s internet connected devices will automatically connect to the 2.4 GHz network, creating a congested and very slow network.
This network offers a spectrum of channels, and we recommend sticking to channels; 1, 6, and 11; but don’t let that deter you from trying other channels if those are busy. You can confirm the operating channel for each radio by accessing the ONT local admin login and selecting the ‘Status’ Menu and choosing the ‘Wireless’ section, this will display a summary for each SSID and display the wireless channel in use.
Another way to avoid congestion is to upgrade to a router that also broadcasts 5 GHz. Psst! If you are on Elevate, a 5 GHz enabled router was included in your install.
For busy bandwidth in your own home, enable your “Guest Network” router option OR set up a different network name (SSID) and password to be used as your children and guest’s network. This leaves a free network open for you to get your late-night work project turned in or simply stream old “Friends” episode uninterrupted.
To set up a guest network, log in to local admin on your ONT and setup under the ‘Wireless’ Menu and ‘SSID Setup section’. Each radio will need the Guest SSID configured individually. Once an SSID (Name) has been configured, the password for each will need to be set using the ‘Security’ selection for each radio, under the ‘Wireless’ menu.
You can also check for and remove interference. Routers are constantly competing for airwaves to travel on with your other household devices. Everything from your cordless phone (hopefully you are using your Reliable Home Phone from Elevate), Bluetooth speakers, microwaves, gaming consoles, media streaming sticks, Smart TVs, smart home hubs, and baby monitors.
You may be surfing the web on your tablet, while your Xbox is grabbing the latest DLC content, Windows is updating, and the set-top box is streaming an on-demand movie. All these activities consume a little of your total available bandwidth. And it’s not just when you’re actively using them: updates can occur silently in the background. Interference issues can be found with a free heat map generating tool like Netspot.
If there’s a particular application or type of activity you want to make sure is always performing its best, look into enabling Quality of Service. This setting of your router “ropes off” a certain amount of bandwidth for either a particular device or a specific activity.
If you have Elevate, Quality of Service settings can be accessed via the local admin login and found in the “Advanced” menu under the ‘Quality of Service’ section.
Try adjusting your router’s antennas. Routers are omnidirectional, meaning they receive signals from and transmit signals in all directions. Thus, if you set your router against an outside wall you are losing half your signal out in the hay fields.
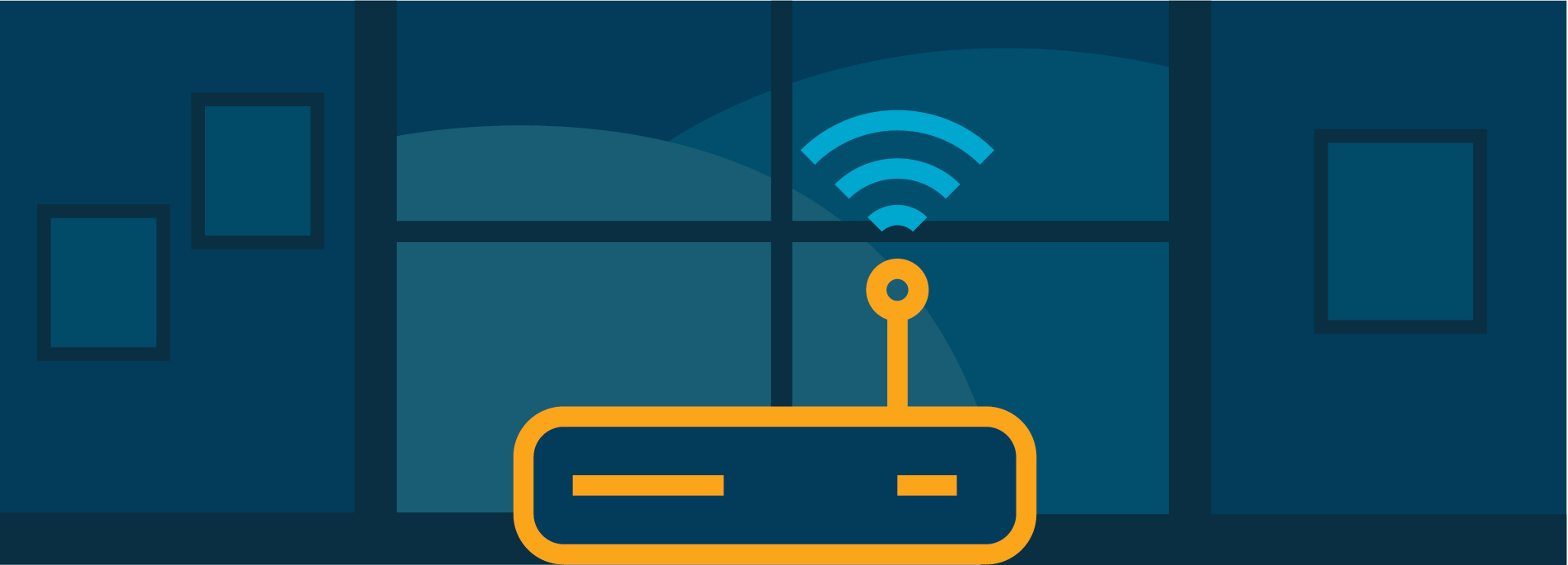
On your Elevate router, the power level can be adjusted, however not the direction of the antenna as this is a fixed component. The power level for either radio can be adjusted between %10 and %100 under the ‘Wireless’ menu using the ‘Radio Setup’ section.
However, if you have Elevate you just need to unplug the provided ONT for 30 seconds then plug back in. Sometime this little step is all it takes. We recommended contacting Elevate Tech Support if persistent reboots seem to be required to restore or correct service.
Check out the cable that connects your computer to your router. Cat-5 cable is the oldest and slowest cable in use. This cable can NEVER pull over 100 Mbps. Cat-5e is the most common and can handle Gigabit speeds. Cat-6/6a is the fastest network cabling. Of course, don’t underestimate the simple fact that your cable connection might just be loose. Sometimes you need to ensure your cable is fully plugged in!
Sometimes a single malfunctioning device can take down your entire in-home WiFi network. Turn off all wireless devices and turn them on one-by-one until you have identified the culprit.
A common wireless device that wreaks havoc on home Wi-Fi networks is a wireless printer. Designed to gobble up your signal and take priority over every other device in your home, wireless printers will hog your bandwidth even when you’re not using them. If possible, we recommend opting for a wired printer. If you’re already the proud owner of a wireless printer, try disabling the WPS wireless functions, commonly known as “Direct Print” (language may vary across different make/models of printers).
You’ve just become a speed-boosting virtuoso; but Elevate is always there to back you up. If Wi-Fi speed issues continue after you’ve tried the previous adjustments, call Elevate at elevateinternet.com.